![图片[1]-WSA 定制安装,找回你需要的 Google 服务和 Magisk-大风科技频道](https://www.fuul.top/wp-content/uploads/2023/01/1673235435-10-1024x511.png)
早前的 WSA 新版体验曾介绍过一个名为 MagiskOnWSA 的 GitHub 项目,借助 GitHub Actions,这个项目可以云端打包一份包含 Magisk 和 GApps 的 WSA 安装包,用起来非常方便省事。
本月早些时候,这个项目因违反 GitHub Actions 服务条款而被封禁。所幸开发者很快上线了脱离 GitHub Actions 依赖的本地版本 MagiskOnWSALocal(以下简称 MoWL)。借助这个项目,我们依然可以手动配置一份内置 Google 服务和 Magisk 框架的 WSA 安装包。
因为安装打包脚本主要转为本地运行,MoWL 的配置和使用流程相比此前更加复杂。如果你仍有类似需求,希望本文能为你提供一些参考。
MoWL 的主要打包流程从 GitHub Actions 迁移到了本地,因此在 Windows 11 中,我们首先需要配置一套能够在本地运行的 Linux 环境。
这里我们用到的是微软官方推出的适用于 Linux 的 Windows 子系统(以下简称 WSL)。以 MoWL 所推荐的 Ubuntu 为例,在最新版 Windows 11 中,我们可以按照以下步骤来进行安装。
首先,确保系统已开启虚拟化和 WSL 相关功能:
- 在 BIOS 中开启虚拟化支持
- 在开始菜单中搜索并运行「启用或关闭 Windows 功能」
- 找到并开启 Hyper-V 和「适用于 Linux 的 Windows 子系统」选项
重启设备后,计算机便准备就绪了。
![图片[2]-WSA 定制安装,找回你需要的 Google 服务和 Magisk-大风科技频道](https://www.fuul.top/wp-content/uploads/2023/01/1673235210-1.png)
![图片[3]-WSA 定制安装,找回你需要的 Google 服务和 Magisk-大风科技频道](https://www.fuul.top/wp-content/uploads/2023/01/1673235209-2.png)
随后我们打开命令提示符(Win+R 输入 cmd 并回车),输入并执行以下命令来安装 Ubuntu 子系统:
wsl --install -d Ubuntu
下载、安装完成后设置好子系统的用户名和密码,Ubuntu 便配置完成了。
![图片[4]-WSA 定制安装,找回你需要的 Google 服务和 Magisk-大风科技频道](https://www.fuul.top/wp-content/uploads/2023/01/1673235207-3-1024x818.png)
P.S. 关于 WSL 子系统,不同设备、不同 Windows 版本可能会遭遇不同的安装问题,但大部分问题都可以参考微软官方的配置文档进行排查:
接下来我们在 Ubuntu 中进行 WSA 安装包编译。依次执行:
git clone https://github.com/LSPosed/MagiskOnWSALocal将 MoWL 项目克隆至本地cd MagiskOnWSALocal跳转至本地 MoWL 目录scripts/run.sh执行安装包定制脚本
在接下来的步骤中,MoWL 贴心地提供了视觉化的交互页面,我们可以根据实际情况,通过方向键选择需要的 WSA 版本(x64/arm64)、GApps 版本、Magisk 版本并去除几乎没用的亚马逊应用商店。
![图片[5]-WSA 定制安装,找回你需要的 Google 服务和 Magisk-大风科技频道](https://www.fuul.top/wp-content/uploads/2023/01/1673235205-4-1024x584.png)
![图片[6]-WSA 定制安装,找回你需要的 Google 服务和 Magisk-大风科技频道](https://www.fuul.top/wp-content/uploads/2023/01/1673235204-5-1024x584.png)
![图片[7]-WSA 定制安装,找回你需要的 Google 服务和 Magisk-大风科技频道](https://www.fuul.top/wp-content/uploads/2023/01/1673235203-6-1024x583.png)
![图片[8]-WSA 定制安装,找回你需要的 Google 服务和 Magisk-大风科技频道](https://www.fuul.top/wp-content/uploads/2023/01/1673235201-7-1024x585.png)
另外,如果你需要帮朋友生成一份定制安装包,也可以选择自动对输出文件进行压缩打包。
脚本运行完成后,我们可以通过在 Ubuntu 中执行 explorer.exe . 来调用 Windows 资源管理器进行浏览,然后找到 MagiskOnWSA\output 目录中的安装包目录或压缩包,将其移动至其他位置即可。
![图片[9]-WSA 定制安装,找回你需要的 Google 服务和 Magisk-大风科技频道](https://www.fuul.top/wp-content/uploads/2023/01/1673235200-8-1024x592.png)
至此,我们便得到了此前需要通过 GitHub Actions 自动编译得来的安装包。有了安装包,后续的 WSA 安装流程就跟此前是一样的了:在 WSA 目录中找到 Install.ps1,然后通过 PowerShell 管理员模式执行
PowerShell.exe -ExecutionPolicy Bypass -File .\Install.ps1
即可完成安装。安装后 Play 商店和 Magisk 将会自动打开。
![图片[10]-WSA 定制安装,找回你需要的 Google 服务和 Magisk-大风科技频道](https://www.fuul.top/wp-content/uploads/2023/01/1673235168-9.png)
最后提一点来自 MoWL 项目开发者的小 tips:如果你想对 WSA 和 Magisk 进行更新,删除 MagiskOnWSALocal\download 目录然后重新运行 run.sh 脚本即可获取新版本,最后只需将新版本安装包覆盖到现有 WSA 目录并重新执行 Install.ps1 即可保留数据进行升级。
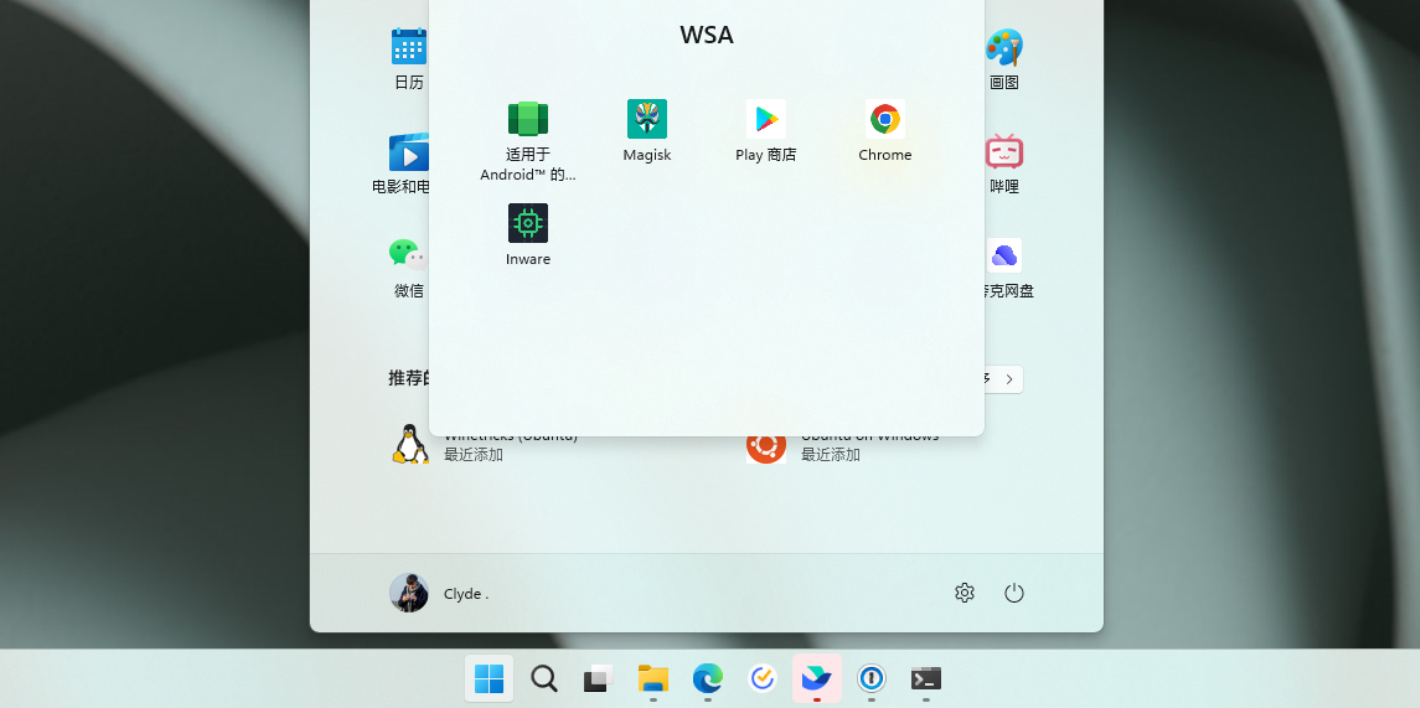






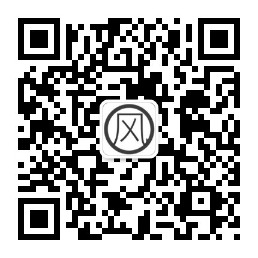
暂无评论内容