![WordPress调试模式的开启和设置 WordPress开发教程 第1张-WPMEE 图片[1]-WordPress调试模式的开启和设置-大风科技频道](https://www.fuul.top/wp-content/uploads/2020/08/20191213134346806-585x368-1.png)
在WordPress网站上打开调试模式(WP_DEBUG)可以使您更好地了解网站正在发生的事情,尤其是当你的网站出现问题时。WordPress调试模式对于主题、插件开发者或者网站开发人员来说,非常有用。
因此,在本文中,我们将向您展示有关WordPress调试模式的所有知识,以及如何在网站开发中使用它。
WP_DEBUG是一个PHP常量,可在WordPress中触发调试模式。您可以在wp-config.php文件中找到它。WordPress在默认情况下禁用了调试模式,但是启用该模式后,您可以执行许多重要的任务。
首先,它将为您提供有关如何重现问题的信息。通过保存日志文件,它可以记录您站点上发生的所有活动,并且可以帮助解决问题。
其次,WP_DEBUG将显示WordPress主题或插件版本中已弃用的函数列表。这些函数将来会被标记为无效。该通知通常还使您知道可以使用哪些替代函数。
启用调试模式的另一个重要原因是您要构建主题或插件时。
WordPress强烈建议每个开发人员在创建其产品时都使用WP_DEBUG,以便在出现问题或警告时,另一位开发人员可以检查并修复代码。
如果它与WP_DEBUG不兼容,则WordPress官方主题或插件审核团队将不会认可您的插件或主题。
WP_DEBUG位于网站根目录下的wp-config.php文件中,默认情况下,其值设置为“false”。如果要启用它,则必须将其更改为“true”。为此,您将需要FTP客户端(例如FileZilla)或文件管理器来访问文件。
一般情况下,你可以在wp-config.php文件中找到以下代码:
define('WP_DEBUG',false);
将false更改为true。然后,保存文件。
如果您的wp-config.php文件中没有这样的代码,则可以将其添加到/*好了!请不要再继续编辑。请保存本文件。使用愉快!*/这行的上方。
请记住,不应在实时网站中启用调试,因为此模式仅用于开发目的。
WP_DEBUG_LOG
通过启用WP_DEBUG_LOG,用户可以将所有错误保存在debug.log文件中。此功能与WP_DEBUG协同工作,可以帮助重现问题以进行故障排除。
要启用它,请打开wp-config.php文件,然后在define('WP_DEBUG',false);的下面输入以下代码:
define('WP_DEBUG_LOG',true);
激活该功能后,随便浏览几个你网站的页面,如果存在错误,debug.log文件将自动保存在您网站的/wp-content/文件夹中。您可以在浏览器中直接查看文件。
WP_DEBUG_DISPLAY
您应该禁用WP_DEBUG_DISPLAY,这样可以使错误消息不显示在您的网站上。
默认情况下,WordPress每次发生错误时,都会生成错误信息并将其显示在HTML代码中。与WP_DEBUG不同,WP_DEBUG_DISPLAY的原始值是“true”,您必须将其更改为“false”以隐藏所有错误。
define('WP_DEBUG_DISPLAY',false);
我们开启了WordPress调试模式,并将调试信息写入debug.log文件,同时禁止在网页上显示调试信息。这样一来,网站的用户不会看到调试错误信息,而开发者可以通过debug.log文件查看错误。
SCRIPT_DEBUG
默认情况下,WordPress使用CSS和JavaScript文件的压缩版本来帮助减少网站的加载时间。但是,这可能是一个问题,因为它可能会在您使用的脚本/插件中隐藏错误。
为了更改脚本执行,WordPress还提供了一个常量SCRIPT_DEBUG,我们可以将其添加到wp-config.php文件中,即:
define('SCRIPT_DEBUG',true);
这样一来,在开发过程中,涉及到js脚本错误的一些调试就可以正常看到了。


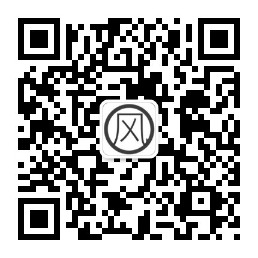
暂无评论内容